Admin and manager users are able to use the “Customize Columns” option within certain views to define exactly what data they want to collect. This allows you to customize views to collect exactly the data they need to manage your study. If the view allows you customize columns you will see a "Customize Columns" button at the top of the workspace. These changes are study-wide for all users, they are not to your personal view only.
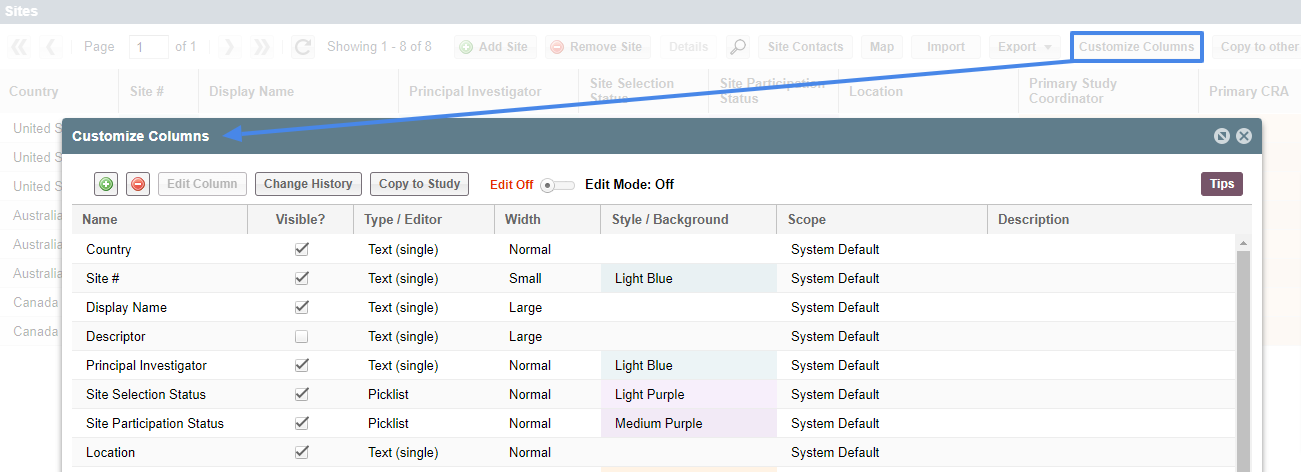
System Default Columns
Any columns that are provided automatically will be labelled "System Default." Best practice is to be very cautious when editing these columns. Many of these pull data from another view (i.e. Site Descriptor) and should not be changed to try and capture different data. They also have limited editing capabilities (you cannot change the type). Edits to order, style, and visibility are the least risky changes. If you want to more substantial changes a system default column (I.e. type or name etc) it's best to create a new column and mark this system column as "invisible" if you want the new column to replace it.
Customizing Columns
When first editing or creating a new column, the system will prompt you whether to apply these changes to that study only or all studies. Best practice is if you apply the column to all studies, all settings should stay consistent across all studies - including Name and Order. For example, if you create a system wide column named "Kit Tracking," do not re-name it to "Non-IP Tracking" for one study - this can cause system confusion. Create a new column for the one study, and hide the existing one.
Within the Add/Edit form, you can customize the following:
- Name: The name as it appears in the ST grid
- Description: If this is populated, an "info" icon will appear within that column and include the description of this column for all user's to see as a reference. NOTE: this may seem trivial, but it is key to completing if this column will be included in reports in your CTMS REPORTS and will allow you to distinguish it from other, similar columns. If this is a study specific column, it is highly recommended to add that study number and any other key indicators
- Order: Defines where the column will live within the grid. NOTE: best practice is to number columns in tens to allow of addition of new columns without having to re-number all subsequent numbers.
- Visible: Whether or not you want to able to see this column
- Width: How wide to make the column
- Style/Background: Assign a color
- Type: Defines what data can be captured within that column. Two of the more complex options are to add System Picklists or define a Picklist. Picklist allows you to create your own list. System Picklists pull existing data from another area in the system. Multi-select allows users to select more than one item in that column.
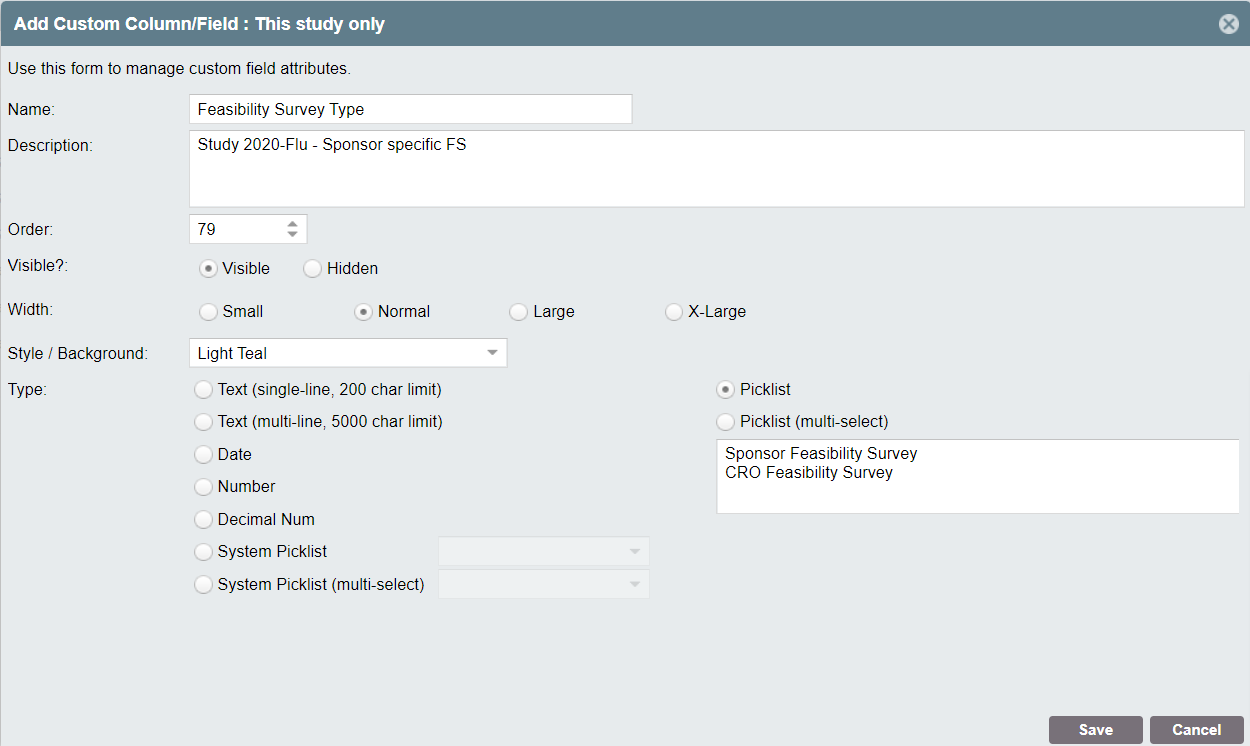
Remove/Revert a Column
This button will remove a customized (non-system default) column. You can tell what are system columns by looking at the "Scope." This button will also revert a system default column back to its original settings. System default columns cannot be removed - only returned to its original state. To "remove" a system default, mark it as "hidden" and that column will no longer appear in the main view.
Copy Customizations to Study
This function copies the existing customized column settings from the current study to another study. Doing this will copy all study-specific customizations from the current study to the indicated target study. This will include added columns and updates to existing columns. IT will not include any customizations made across all studies as, presumably, those changes have already been applied to all studies.
The copy will not remove or change any columns that have been added or edited to that target study, as long as those changes are specific to only that study (i.e. the columns customizations have not been applied to ALL studies).
Change History
Because many changes can be made to columns are those changes are not part of the study, but rather, metadata (data about date) these changes are not captured within the Audit Log. This function allows Admins to view changes made to columns within each view. It will tell you what changes were made, on what date, and by which user.
| Users with Access to this Functionality | Admins, Managers |
| GLOSSARY |
| Picklist: a field that allows for a customized list of options to select from |
| System Picklist: a field that allows for a list based on data in another part of the system |
| Multi-Select: a field that allows for multiple selections |
| Column Group: certain views have columns grouped by type, i.e. Site Visit Tracking. |
| System Default: columns that are defined by system settings and are automatically available (although not always visible) for all studies |
Comments
0 comments
Article is closed for comments.