To track payments in the SimpleTrials system, there need to be contracts associated with each site you'd like to track payments for. To do this, navigate to the SITES > SITE CONTRACTS view where you can either associate an existing Subject Fee Contract Template, or create a new subject fee contract for each site.
This guide walks through the process to associate an existing Contract Template created in STUDY > STUDY PROFILE > SECTION 7 SITE CONTRACT TEMPLATES to a site to use for Site Payments. To see the guide on how to create a new contract in the SITE CONTRACTS view, see this guide: Associate Subject Contracts to Sites - Create New
How to Associate an Existing Subject Fee Contract Template
STEP ONE: "Add" a New Contract
In the top grid, click "Add Contract" to bring up this window:
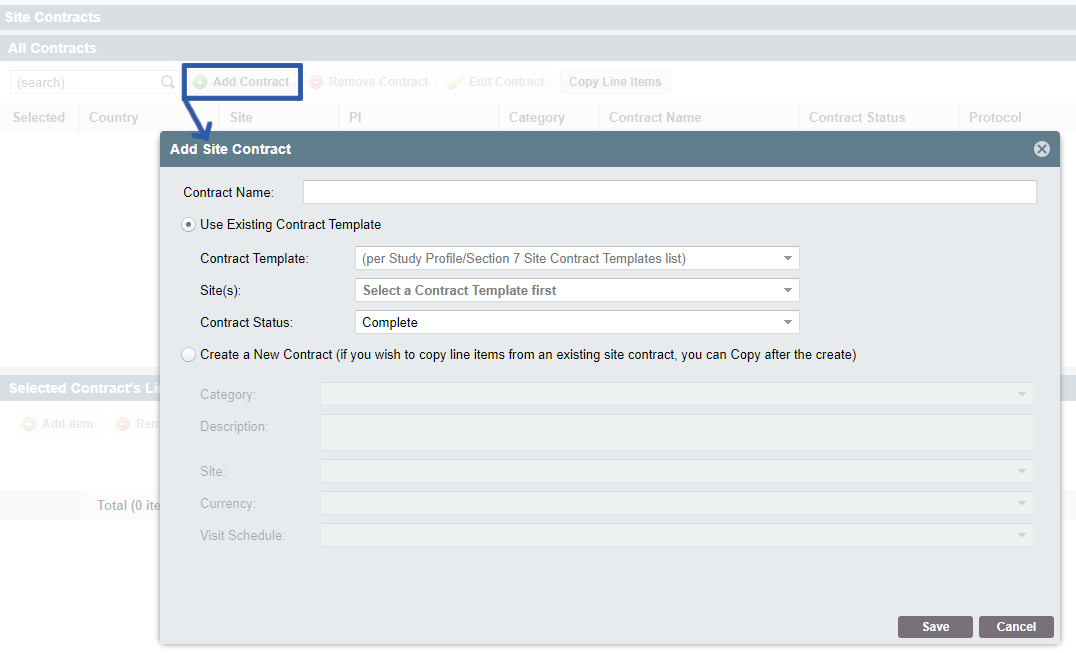
- Contract Name - Required - Give the contract a name to identify it in other areas of the system.
- Contract Template - Required - Select the Contract Template. These are created in SUBJECT PROFILE > SECTION 7. Hint: If the contract template you created is not showing up here, make sure it is marked as "Complete" in SECTION 7.
- Site(s) - Required - Multi-select picklist of all sites in the Country associated with the Contract Template. You can select multiple sites here and customize each contract separately in the next step.
- Contract Status - Required - A status of "Complete" will allow you to associate the contract with subjects in the SITES> SITE PAYMENTS view. You can still edit "Complete" contracts.
STEP TWO: Edit Line Items in Lower Grid
After associating a contract template with a site (or sites), you are able to make edits in the lower grid. You can add or remove line items, edit Item Name, Item Fees, Visits, Overhead, Holdback, Payment Terms, or Comments to customize the contract to each site.
STEP THREE: Make sure Contract Status is Complete
If not already done when creating the contract, make sure the status is marked as "Complete" in the top grid. This enables the contract to be used in the SITE PAYMENTS view.
| Users Access Requirements | Admin, Manager |
Comments
0 comments
Article is closed for comments.