Subject Fee Contract Templates are useful if you have multiple sites that you are going to be managing payments with that have the same or similar line items. In the STUDY > STUDY PROFILE > SECTION 7 Site Contract Templates view, you can create templates for Subject Fees which can then be applied to the Site Contracts view and managed within the Site Payments.
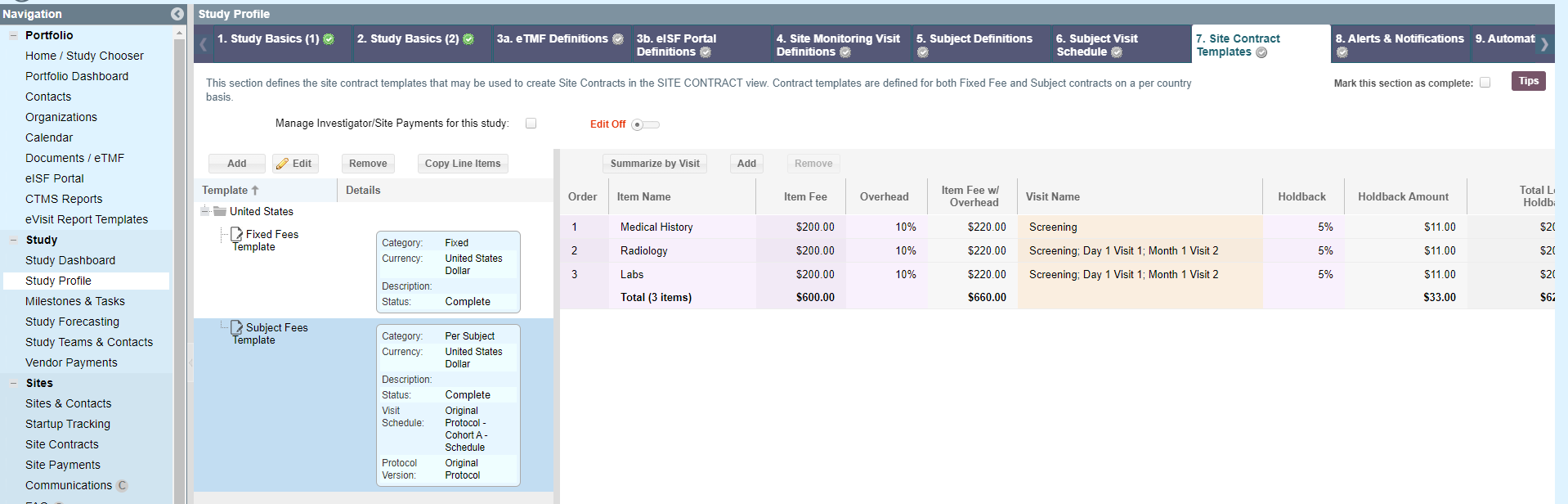
When you navigate to the STUDY PROFILE > SECTION 7 view, you'll want to make sure that box next to the "Manage Investigator/Site Payments for this study" is checked which enables you to create Templates.
Before you are able to add subject fee contract templates, two other views must be complete:
- Add countries in STUDY PROFILE > SECTION 2 STUDY BASICS (2)
- Have a completed Subject Visit Schedule in STUDY PROFILE > SECTION 6 SUBJECT VISIT SCHEDULE
Create a Subject Fee Contract Template from Scratch
STEP ONE: Click the "Add" button above the left view
Clicking the "Add" button will bring up the following window:
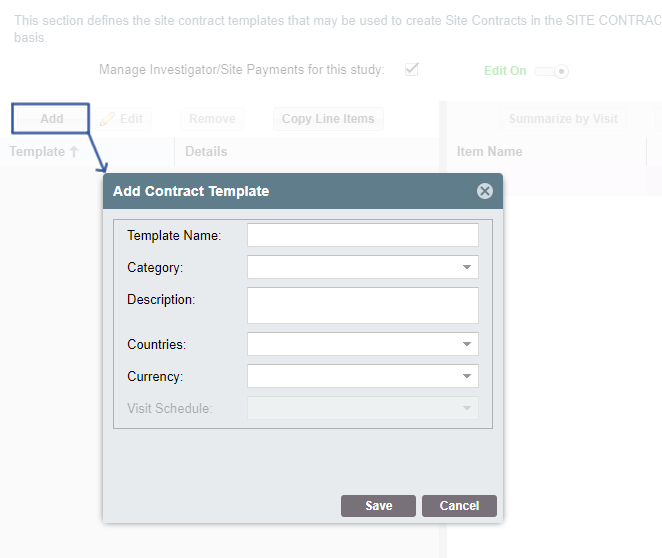
- Template Name - Required - Use this to differentiate the template when assigning in the SITE CONTRACTS view.
- Category - Required - Select "Per Subject" to create a subject fee contract template. (See this article for creating a fixed fee contract: How to Create a Fixed Fee Contract Template) This will also make the bottom field "Visit Schedule" become active.
- Description - Optional - Free text field where you can write out a brief description of the contract.
- Countries - Required - Countries from STUDY PROFILE SECTION 2 populate here. This contract can only be assigned to sites within the country identified in this field.
- Currency - Required - Select the currency the numeric values will be calculated in. These can be the country currency or the study currency.
- Visit Schedule - Required - Subject Visit Schedules from STUDY PROFILE SECTION 6 that are marked "Completed" will populate here. This contract, after assigned to a site, will apply to subjects on the matching visit schedule.
Once all fields have been filled out, click "Save". The left side view will update with your new template's information:
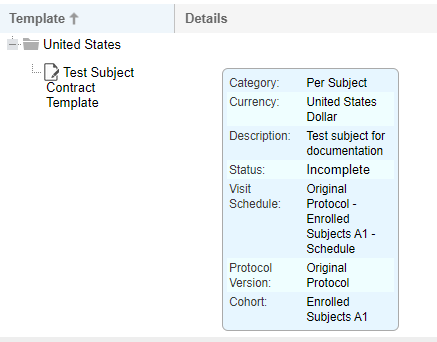
STEP TWO: Add Line Items in the Right Grid
With the contract selected in the left view, use the "Add" button to add line items.
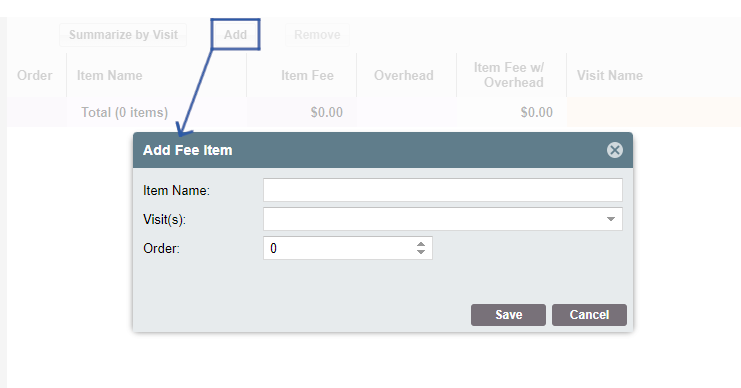
- Item Name - Required - Free text to enter the name of the procedure/line item that is to be paid out.
- Visit(s) - Required - Multi-select picklist of all visits in the Subject Visit Schedule this template is linked to.
- Order - Optional - The ranking in the list where this item will appear.
Once finished entering information, click "Save" and a new row will be created. You can then edit the remaining cells with the detail about that line item:
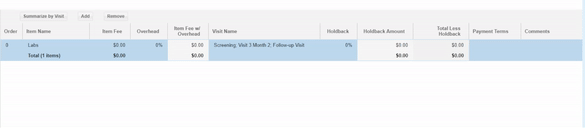
- Item Name - Editable in this view as well
- Item Fee - Amount to be paid out for each instance of the item (i.e. Each time Labs are done, payout $250 minus holdback).
- Overhead - Optional - Define overhead value
- Item Fee w/ Overhead - Not editable. Used for total calculation of the contract.
- Visit Name - Multi-select picklist of all visits in the Subject Visit Schedule this template is linked to.
- Holdback - Optional - Define holdback amount if necessary (i.e. if data component needs to be completed at end of study before the full amount is paid out)
- Holdback Amount - Not editable.
- Total Less Holdback - Not editable
- Payment Terms - Picklist of payment terms for reference when used in SITE CONTRACTS view.
- Comments - Free text area to leave comments about the line item for future reference
Repeat the process for each line item.
To check that the total per patient amount is correct, you can use the "Summarize by Visit" view to see the total per visit and the total per subject with overhead.
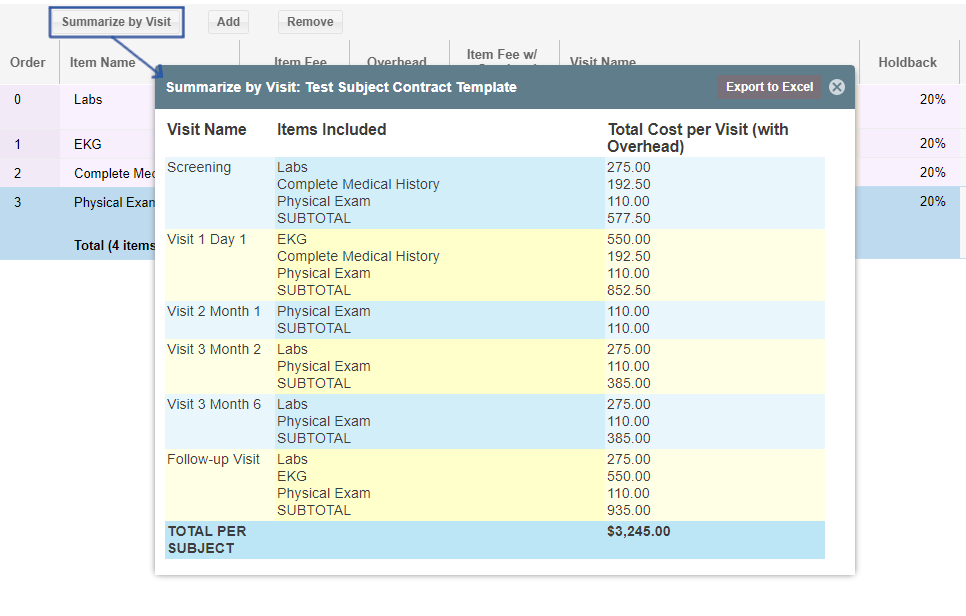
STEP THREE: Mark Status as "Completed"
Once your Subject Fee Contract Template is complete, click on the template in the left grid and choose "Edit". Use the drop-down picklist to change the "Template Status" to "Complete", then save.
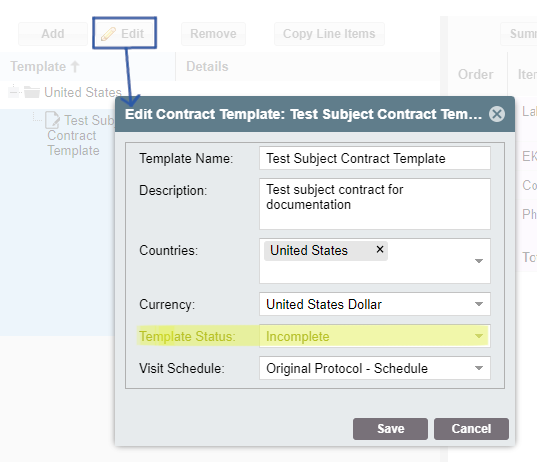
Create a Subject Fee Contract Template from Existing Template
If you have an existing template that is similar to your new template (i.e. different countries, minor change in schedule, etc), you can use the "Copy Line Items" feature.
IMPORTANT NOTE: If you're copying line items between different Visit Schedules, the visit names must be EXACT for them to populate. Capitalization and punctuation must match between the visit schedules, as well as blank spaces.
STEP ONE: Click the "Add" button above the left view
Clicking the "Add" button will bring up the following window:
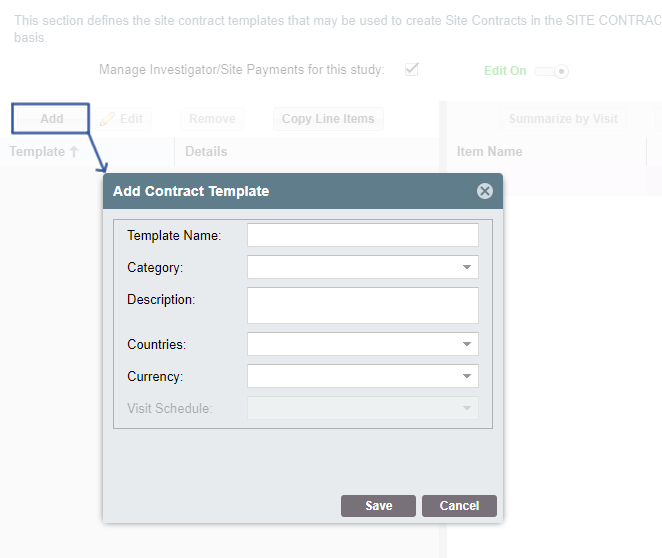
- Template Name - Required - Use this to differentiate the template when assigning in the SITE CONTRACTS view.
- Category - Required - Select "Per Subject" to create a subject fee contract template. (See this article for creating a fixed fee contract: How to Create a Fixed Fee Contract Template) This will also make the bottom field "Visit Schedule" become active.
- Description - Optional - Free text field where you can write out a brief description of the contract.
- Countries - Required - Countries from STUDY PROFILE SECTION 2 populate here. This contract can only be assigned to sites within the country identified in this field.
- Currency - Required - Select the currency the numeric values will be calculated in. These can be the country currency or the study currency.
- Visit Schedule - Required - Subject Visit Schedules from STUDY PROFILE SECTION 6 that are marked "Completed" will populate here. This contract, after assigned to a site, will apply to subjects on the matching visit schedule.
Once all fields have been filled out, click "Save". The left side view will update with your new template's information:
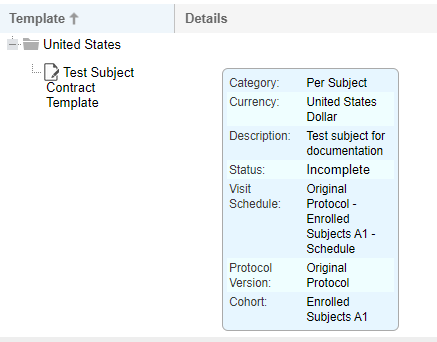
STEP TWO: Click "Copy Line Items" above the Templates in the Left Grid
Click the "Copy Line Items" button above the templates on the left grid to pull up the following view:
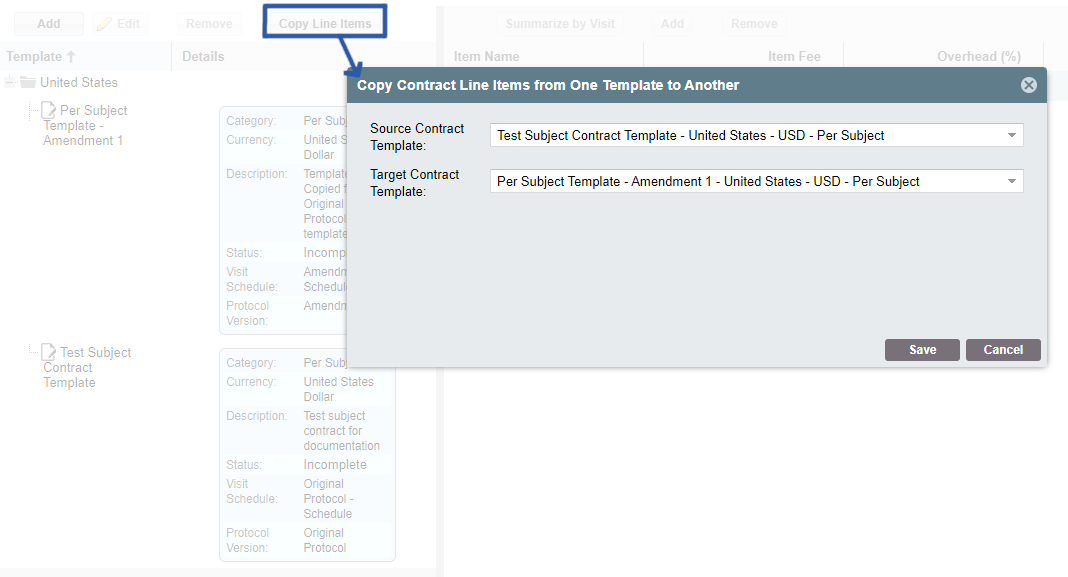
- Source Contract Template - Required - Template that contains the line items you would like copied over.
- Target Contract Template - Required - Blank template that you are copying the line items into.
STEP THREE: Make Changes in Right Grid
You can now add or remove line items or change the values in any of the cells to customize this to your new Subject Contract Template.
STEP FOUR: Mark Status as "Completed"
Once your Subject Fee Contract Template is complete, click on the template in the left grid and choose "Edit". Use the drop-down picklist to change the "Template Status" to "Complete", then save.
| Users Access Requirements | Admin, Manager |
Comments
0 comments
Article is closed for comments.