Found in the STUDY > FORECASTING view, Section 2. SUBJECT COST PROJECTIONS lists all of the subjects that have been projected in Section 1, plus allows you to manually add actual subjects in order to track subject cost projections for each site and country.
Several other areas need to be completed before this section can be used. For a full list of other sections that tie into the FORECASTING view, see this article: Study Forecasting Setup
General Navigation
Across the top of all FORECASTING views, there are several important navigational items to be aware of:

- Edit - Toggle editing on or off for all customizable cells in the view
- Recalculate - Use Often: Update all Forecasting fields that are calculated based on other fields (do this after any changes are made). This will pull in information from other areas of the system and update any manually entered cells into the calculated cells. If any numbers look off, first try using the "Recalculate" button.
- Re-Set Timeframes - Define the start and end months for the “Projection” columns in each section. All time frames are automatically generated from the STUDY > MILESTONES & TASKS view. For this view, only the following Projection Timeframes apply:
- "Section 1: Subject Enrollment and Section 2: Subject Cost Projections" - "Start Subject Projections" defaults to the time specified in MILESTONES & TASKS 5.01 Subject Screening and "End Subject Projections" defaults to the date specified in MILESTONES & TASKS 5.05 Last Patient Out, Last Visit (LPO, LPLV) Complete
- Currency Conversions - Define the exchange rates for additional country currencies in relation to the study default currency. Does not impact SUBJECT COST PROJECTIONS.
- Generate Report - Run the Forecasting report as an Excel export. Be sure to recalculate to get the most accurate data.
- Cell colors correspond to the following topics:
Purple Columns Projections (usually editable, except for totals calculations) Turquoise Columns Adjustments (editable) Peach Columns Data pulled from another field (not editable) Pink Columns Record details (editable) Blue Columns Projection + Adjustments (not editable)
Subject Monthly Cost Projections - CALCULATED
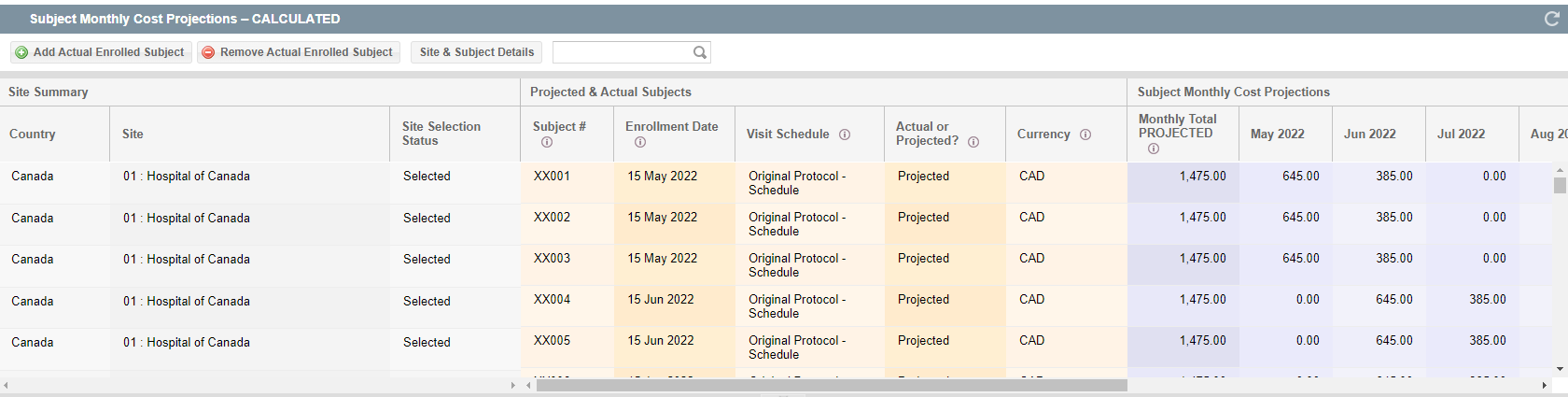
There are two ways for rows to appear in this view. The system auto-generates records for the number of subjects projected in Section 1 as “Phantom Subjects.” You can also manually pull in actual subjects that have enrolled.
Adding Projected (Phantom) Subjects
These are system generated based on the projections from FORECASTING Section 1. SUBJECT ENROLLMENT PROJECTIONS. The enrollment month reflects the month they were projected to enroll in Section 1 and will all have a date of the 15th of their respective months. They can be identified by the "XX" at the start of the Subject # and will be generated sequentially for the site.
The contract used for the projections will reflect the visit schedule that is marked as Default = Yes in STUDY PROFILE > Section 6 SUBJECT VISIT SCHEDULE as long as there is a Site Contract for that visit schedule associated with the site in the SITES > SITE CONTRACTS view.
Removing Projected (Phantom) Subjects
Projected subjects can be removed by navigating to FORECASTING Section 1. SUBJECT ENROLLMENT PROJECTIONS and editing the appropriate column in the top grid Subject Enrollment Projections BY SITE in the "Site Monthly Enrollment Projections" section. HINT: If you add actual subjects, you will need to manually remove the Projected Subjects in FORECASTING Section 1 to remove them from the Subject Monthly Cost Projections - CALCULATED grid.
Adding Actual Enrolled Subjects
Once subjects are added in the SUBJECTS > SCREENING & ENROLLMENT view, they can be added to this grid using the "Add Actual Enrolled Subject" button. NOTE: Subjects MUST have a populated "Enrollment/Rand Date" in the SCREENING & ENROLLMENT view to be visible in the list of subjects.
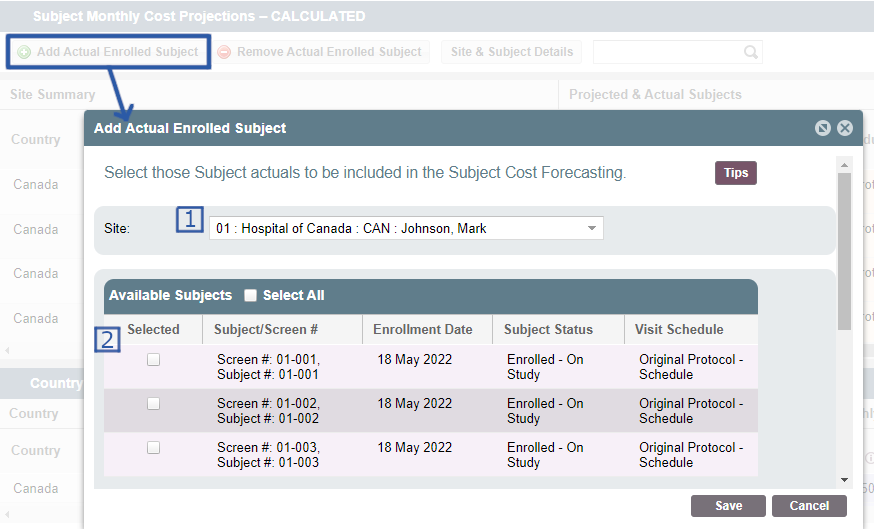
- Select the site - Use the drop-down menu to select the site where the subject(s) is enrolled in the study through.
- Select the subject(s) to add - use the boxes to check which subject(s) should be added to the Forecasting view.
- Save the changes - Click "Save" to add the subjects to the view. The subject will appear in the grid automatically. If they are taking the place of a Projected (Phantom) subject, you will need to remove the correct number of Projected Subjects from FORECASTING Section 1.
IMPORTANT NOTE: You will need to click "Recalculate" to have the Actual Enrolled Subject's cost projections calculated into the bottom grid.
Removing Actual Enrolled Subjects
To remove an Actual Enrolled Subject from the grid, click on the row of the subject you want removed to highlight it, and then click "Remove Actual Enrolled Subject". A box will pop up asking you to confirm the removal. Click "Yes" and the subject will be removed.
Country Monthly Cost Projections and Adjustments
The bottom grid in this view is calculations and total from the numbers entered above for subject cost projections. For early study planning, before sites are created, you can use the turquoise ADJUSTED columns to account for subject costs.

- Subject Cost Projected - CALCULATION - Summation of “Monthly Total Projected” from the grid above for all subjects for each country
- Subject Cost Adjusted - MANUAL ENTRY - Enter the subject cost amount that is not included in the Subject Cost Projected (accounts for subjects that have not been created)
- Projected + Adjusted - CALCULATION - Subject Cost Projected + Subject Cost Adjusted
- Currency - READ ONLY - Pulled from Study Profile Section 2
- Monthly Totals Proj+Adj - CALCULATION - Horizontal summation of subject costs (projected & adjusted) for all months
- Month Year PROJECTED - CALCULATION - Summation of the corresponding Month Year from top grid for all sites summed up by country
- Month Year ADJUSTED - MANUAL ENTRY - enter the monthly costs for the country for the specified month that is missing due to not all sites being created. This DOES NOT calculate into the "Subject Cost Adjusted" column.
NOTE: These numbers should not be totaled as they could be in multiple currencies based on the Contract currencies. Totals will be seen in Section 4. Study Cost Projections if all currency conversions are entered.
| Users Access Requirements | Admin, Manager |
| Subscription Requirements | Premium Plus |
Related Articles:
NEW! Forecasting - Subject Enrollment Projections
Comments
0 comments
Please sign in to leave a comment.