Admin users are able to manage permissions for folders in the PORTFOLIO > DOCUMENTS / eTMF view. To set the permissions, first select the folder you would like to set permissions on (in the screenshot below we are adding a whitelist to "01.01 Protocol and Amendments") and then click the "Manage Folders" dropdown and select "Folder Permission".
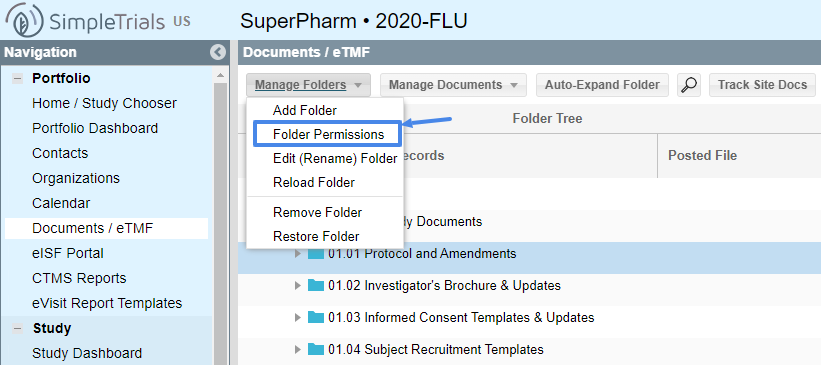
In the box that opens, "Default Settings" will be checked and you will have the option to switch to "Manage Manually" to define a custom whitelist for the folders.
- Default Settings = when each folder is created the users that can access it is defined by what kind of folder it is (i.e. only users with Portfolio level access can access Portfolio level folders).
- Manage Manually = manually add each user individually who will have access to this folder. They can be set to read only (can only view and download documents) or full access (can make changes to document records and upload files).
To define a custom whitelist, select "Manage Manually":
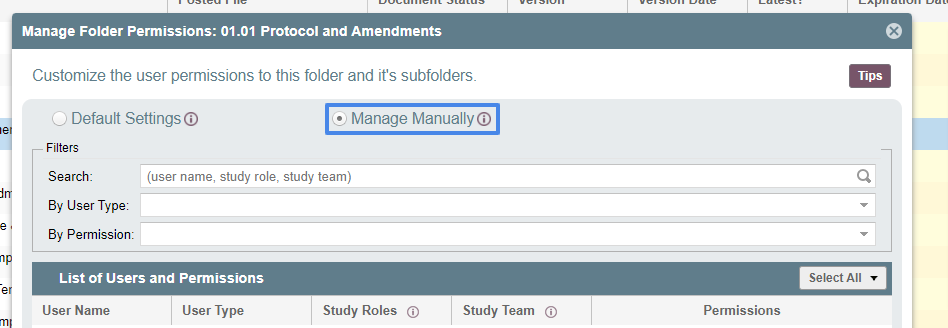
Once "Manage Manually" is active, a list of all users will be displayed for permissions to be assigned to. The default of "Block" will be selected for all users that are not manually changed. HINT: Use the filters and search to generate lists of people (i.e. all Associate users or all users with “CRA” as their study role). Then use the “Select All” option to assign the same access level for all users with that criteria.
IMPORTANT NOTE: All future users within that group will need to be manually assigned access to that folder as they are added to the platform. For information on managing study roles please refer to the article: Managing Study Roles
Once all desired permissions are set, click "Save" at the bottom of the screen to apply the permissions. A confirmation message will show up that allows you to review the assigned permissions one final time before they are confirmed.
Any user whose roles were set to a permission beyond what their user type defaults to will be highlighted in yellow with the actual allowed permission (e.g. Danielle Carvey as a Site Viewer only has default "Read" privilege making that the highest level of access she can access.)
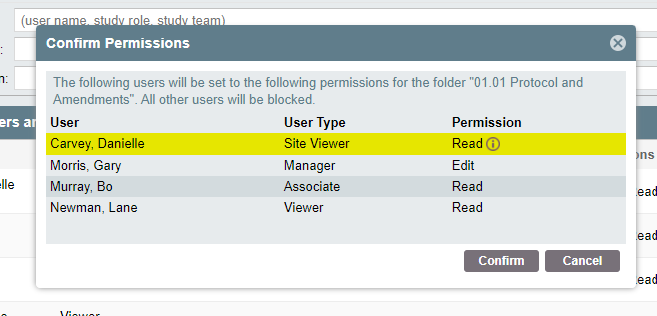
NOTE: Any user with a “Viewer” User Type will not be permitted “Edit” access – no matter what is selected in this form. If a user needs “Edit” access to a folder they must have a User Type that permits edits in the DOCUMENTS/eTMF view (which can be changed in their User Details in the USER MANAGEMENT view).
Click "Confirm" and the popup will close and a loading bar will appear titled "Updating Folder Permissions". Once the permissions are complete, the page will reload and the folder that you added permissions to as well as all child folders will show with a lock icon beside the folder icon. This is a quick indication that custom permissions exist for those folders.
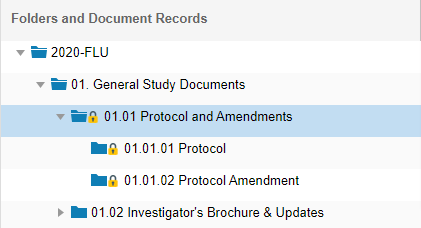
IMPORTANT NOTE: Once custom permissions are set, editing permissions on a child folder will clear permissions of all parent/grandparent/etc folders and return them to the Default Settings.
When you set folder permissions for a folder, any sub folders are required to have the same permissions. If you modify the permission for a folder to be different than it's parent, the custom permissions from the parents will be removed - the parent gets flipped back to Default Settings. Any siblings will keep the current custom permissions (siblings can have different permissions, parents only have different permissions if the parent is default and the children are custom).
| Users Access Requirements | Admin |
| Subscription Requirements | Trial, Standard, Premium, Premium for Sites, Premium Plus, Enterprise |
| Glossary | |
| Default Settings | All users have access to folders according to their User Type and Portfolio View |
| Parent Folder | Folders with other folders beneath them (subfolders) |
| Child Folder (Subfolder) | Folder(s) beneath another folder. |
| Sibling Folder | Folders that shares the same parent folder |
Comments
0 comments
Article is closed for comments.