| Users with Access to this Functionality: | Admins, Managers, Associates |
SimpleTrials offers the ability to import/upload data into specific views. This can reduce the amount of time required to add the data in the system and improve the accuracy of the information. The ability to import/upload data is especially useful when you have just begun your SimpleTrials subscription and you have data from ongoing studies that you want to include. This functionality can also be used to update information in bulk.
One example of this is a study which is recruiting many subjects very quickly with frequent visits. The use of the import template allows you to initially create the subjects in SimpleTrials and as more data (i.e. visits are completed by the subjects) become available, to add them to the system in an ongoing fashion.
NOTE: SimpleTrials support is not responsible for repairing the result of an import that used improper source data.
The views supporting the import/upload of data include:
- PORTFOLIO > CONTACTS
- PORTFOLIO > ORGANIZATIONS
- STUDY > MILESTONES & TASKS
- STUDY > STUDY TEAMS & CONTACTS
- SITES > SITE & CONTACTS
- SITES > STARTUP TRACKING
- SUBJECTS > SCREENING & ENROLLMENT
- SUBJECTS > SUBJECT VISITS (via SCREENING & ENROLLMENT view)
- SUBJECTS > PROTOCOL DEVIATIONS
- CRA LOUNGE > ACTION ITEMS
- CUSTOM TRACKERS
To start the process of importing/uploading the data to SimpleTrials requires that you click on the Import button found in the top menu of the view. An example of this is shown below.

This action will result in the display of the Import window. In the first line of the text you will see a hyperlink for the Import Template (see figure below). The import template is an Excel file that is specific to the view; therefore, be sure you are using the correct template that is associated with the view you would like to import/upload the data into.

Click on the hyperlink and download the Excel file onto your computer and open it up. The file will contain several worksheets that provide you information and guidance on how to do the import. These are:
- Instructions – this worksheet always leads the group in the file. It is very important to thoroughly read, understand, and follow the instructions included on the worksheet. Many of the issues that users have is a direct result of not following the instructions.
- Picklist Value Reference – this worksheet shows the valid values available for data import fields that are limited to a specific picklist. If your group has added custom picklist values to one or more fields that are part of this worksheet, they will be included in the list of valid values. If you need to import specific custom values, close down the file, have an administrative user create those custom values in ADMINISTRATION > CUSTOMIZE PICKLISTS and then re-download the file and start the process.
- Template with Notes – this worksheet shows the column headers (required and optional) found in the import template worksheet and provides column-specific notes and sample data.
- Import Template – this worksheet provides the column headers for the importing of the data. There is also one row of sample data to assist with understanding what populates each field.
Once you understand the instructions and are familiar with the Templates with Notes worksheet, you can begin adding data to the Import Template. Ensure that you have added the relevant values/data in the columns which were highlighted as being mandatory.
Once you have completed entering the data, be sure to remove the sample data example that was provided on row 2. Now you are ready to begin the import process. If this is the first time you are attempting an import, it is strongly recommended to only use a few rows of data as a test initially.
Go to the view in SimpleTrials where you want to import the data and click the Import button to display the Import window. Now copy the data in your import template and then paste it into the window.
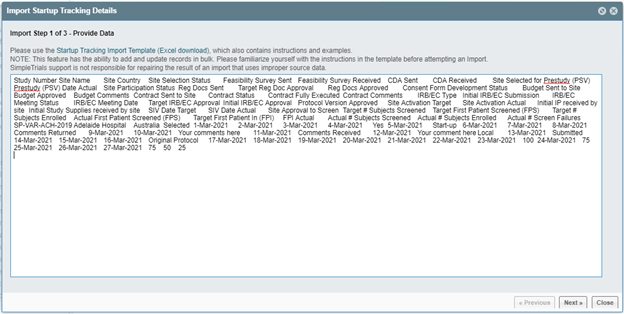
Click the Next button to start the processing of the data. Once the processing is complete, the window will show you the outcome of the action. What you want to see is like the example below.
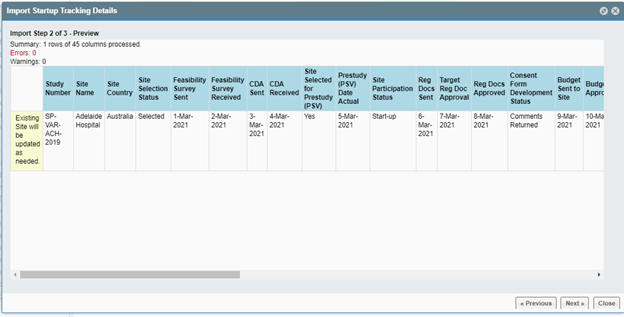
Sometimes, the system will not accept the data that you have copied/pasted into the window. This generally means that something is incorrect. In the example below, you can see that the error in this case was that I was trying to import data for a site in a country that is not part of the study. Notice that there is an “Errors” row which indicates how many errors are found.
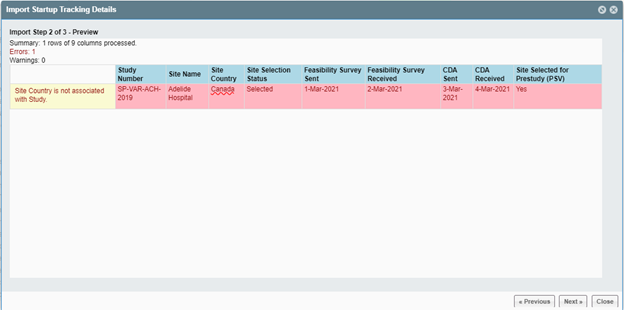
When you see one or more error messages you will need to make note of those errors are, close out of the import window, and go back to the import template and make the necessary adjustments. Sometimes you may need to do this more than once until the system accepts the data. Also be aware that you might need to update SimpleTrials (as in the example where you want to import a site that is in a country not already listed).
This is the reason why we recommend that you only try to import a few rows worth of data initially as this helps you identify potential issues and rectify them across the entire dataset.
When you have successfully imported the data (i.e. no errors) you will see the following in the display.
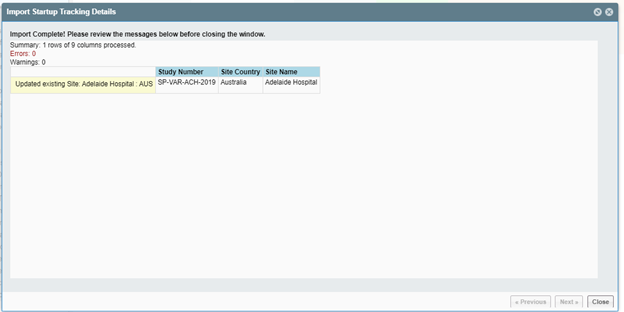
If you have attempted an import and have unsuccessfully tried to determine the error(s) which are causing the import to fail, you can reach out to Support and submit a ticket. If the issue requires more than in a cursory review to identify the issue(s), you will be requested to purchase the Customized Support option in ADMINISTRATION > SUBSCRIPTION & SETTINGS in order for assistance to be provided. Any unused time can be applied to future activities.
Comments
0 comments
Please sign in to leave a comment.