There are two ways for rows to appear in STUDY > FORECASTING Section 2. The system auto-generates records for the number of subjects projected in Section 1 as “Phantom Subjects.” You can also manually pull in actual subjects that have enrolled.
Adding Projected (Phantom) Subjects
These are system generated based on the projections from FORECASTING Section 1. SUBJECT ENROLLMENT PROJECTIONS. The enrollment month reflects the month they were projected to enroll in Section 1 and will all have a date of the 15th of their respective months. They can be identified by the "XX" at the start of the Subject # and will be generated sequentially for the site.
The contract used for the projections will reflect the visit schedule that is marked as Default = Yes in STUDY PROFILE > Section 6 SUBJECT VISIT SCHEDULE as long as there is a Site Contract for that visit schedule associated with the site in the SITES > SITE CONTRACTS view.
Removing Projected (Phantom) Subjects
Projected subjects can be removed by navigating to FORECASTING Section 1. SUBJECT ENROLLMENT PROJECTIONS and editing the appropriate column in the top grid Subject Enrollment Projections BY SITE in the "Site Monthly Enrollment Projections" section. HINT: If you add actual subjects, you will need to manually remove the Projected Subjects in FORECASTING Section 1 to remove them from the Subject Monthly Cost Projections - CALCULATED grid.
Adding Actual Enrolled Subjects
Once subjects are added in the SUBJECTS > SCREENING & ENROLLMENT view, they can be added to this grid using the "Add Actual Enrolled Subject" button. NOTE: Subjects MUST have a populated "Enrollment/Rand Date" in the SCREENING & ENROLLMENT view to be visible in the list of subjects.
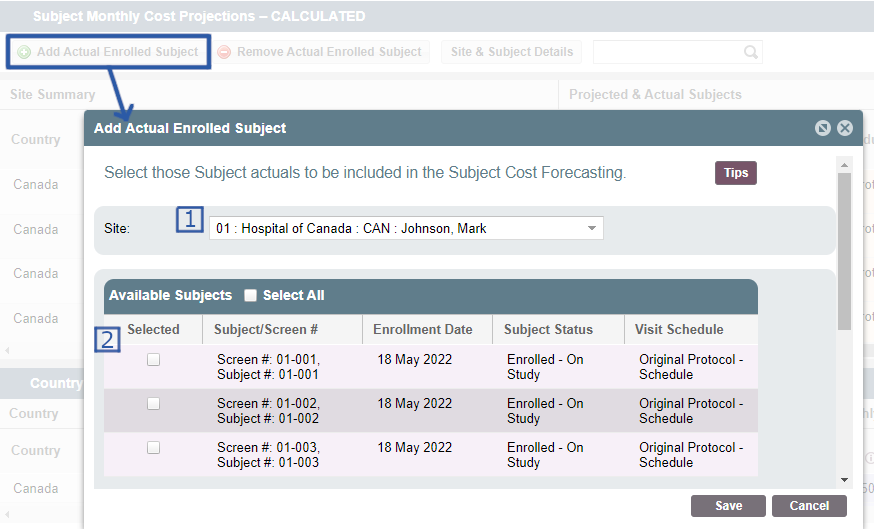
- Select the site - Use the drop-down menu to select the site where the subject(s) is enrolled in the study through.
- Select the subject(s) to add - use the boxes to check which subject(s) should be added to the Forecasting view.
- Save the changes - Click "Save" to add the subjects to the view. The subject will appear in the grid automatically. If they are taking the place of a Projected (Phantom) subject, you will need to remove the correct number of Projected Subjects from FORECASTING Section 1.
IMPORTANT NOTE: You will need to click "Recalculate" to have the Actual Enrolled Subject's cost projections calculated into the bottom grid.
Removing Actual Enrolled Subjects
To remove an Actual Enrolled Subject from the grid, click on the row of the subject you want removed to highlight it, and then click "Remove Actual Enrolled Subject". A box will pop up asking you to confirm the removal. Click "Yes" and the subject will be removed.
Comments
0 comments
Article is closed for comments.