STEP ONE: Add the Template
- Navigate to the PORTFOLIO > MONITORING TEMPLATES - eVisit Report Templates view
- Select the "Add" (+) button to add an eVisit Report or select an existing template and click "Details" to edit an exist template. If adding a template you have two options:
- Option 1: Create from scratch: add and edit every section manually
- Option 2: Create from existing template: copy an existing template and modify the copied version accordingly
- Complete the fields in the Add form:
- Report Title: This will display in the header of the final approved eVisit Reports
- Template Version: This will be displayed in the footer of final approved eVisit Reports. Keep it brief and update the Template Version field as needed before associating it to a study
- Visit Type: This pick list is populated based on the list of Calendar Site Visits (or Subcategory) types. NOTE: If you do not a see a visit type you need, navigate to the ADMINISTRATION > CUSTOMIZE PICKLISTS view to add or edit a Calendar Event Subcategory that you need and make sure "Site Visit Tracking Enabled" is switched to "Yes." See this article for more details:
How to Create an eVR Template for Custom Site Visit Type
- Description: This can provide additional details on this template, it will not appear in the final approved report
NOTE: All Templates are automatically available for authoring in the Sandbox study (i.e. acceptance testing).
STEP TWO: Define the Report Header
Select which fields should be visible in the header for all eVisit Reports of that type. Most of these fields will be auto-populated from other parts of the system upon report creation based on the CRA, site, and study associated with the visit.
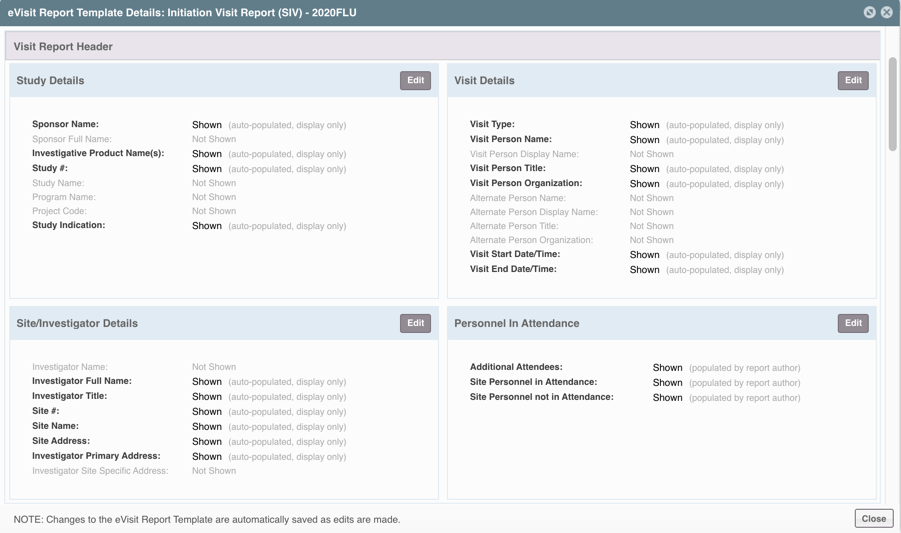
STEP THREE: Add and Define the Sections
This is where the body of the eVisit Reports is built. There are three types of sections, with 9 total possible sections that can be added to the template in any order preferred. Subtext of the section can be added, as well as instructions for the author and reviewer, that will not be included in the final report.
- Question/Answer: Individual questions the author must answer
- General Comments: Free text for the author to add general notes on the visit
- Tables: Tables or grids of data (often that pull data from another data point in SimpleTrials)
- Action Items Table NOTE: This table pushes/pulls data from it's corresponding SimpleTrials view
- Investigational Product Review Table
- Protocol Deviations Table NOTE: This table pushes/pulls data from it's corresponding SimpleTrials view
- Serious Adverse Events Review Table
- Study Document Review Table
- Subject Consent and Data Review Table
- Subject Screening and Enrollment Status Table
NOTE: Within SimpleTrials eVisit Report Template "Add" form is a link to the eVisit Report Template Guide with detailed instructions on completing the eVR sections
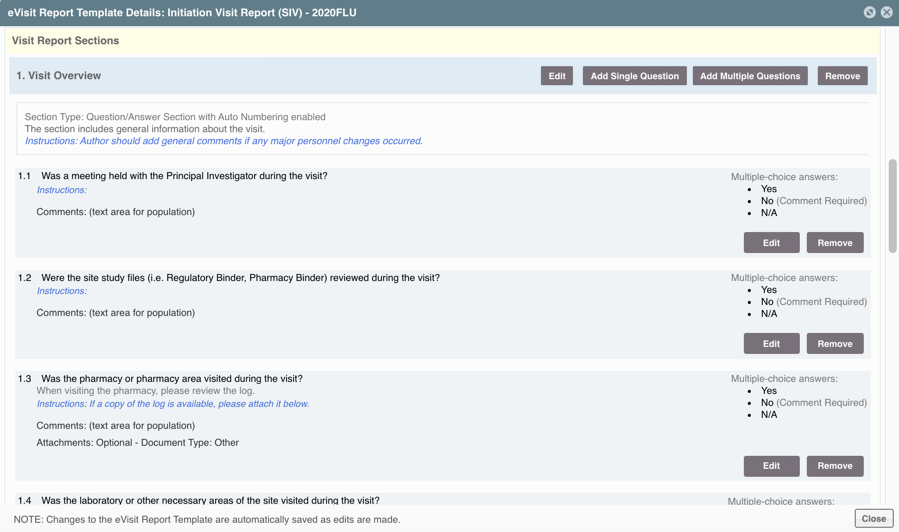
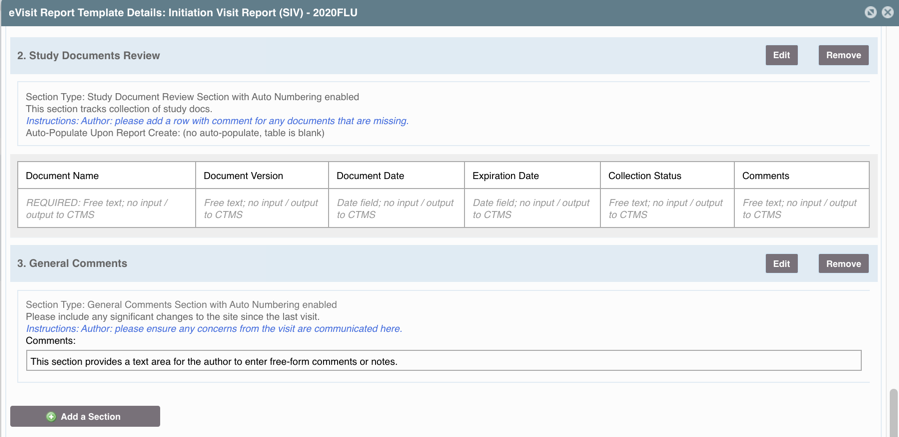
STEP FOUR: Update the Template Settings.
Within "Template Settings" update, review all the fields for accuracy and update the following:
- Template Status: Set to “Complete” for study associations to occur
- Studies Associated: Associate the appropriate study(s) - be sure there is at least one user withe ability to review and approve eVRs for that study within the STUDY TEAMS & CONTACTS > Contact Details with "eVisit Report Approver" selected
- Template Version: Review, add or edit the Template Version. Reminder: this will be displayed in the footer of final approved eVisit Reports. Keep it brief and update the Template Version field as needed before associating it to a study. NOTE: best practice is to update this every time edits are made after the template is marked Complete, in order to maintain version quality control
The template will be available immediately in CRA LOUNGE > SITE VISIT TRACKING for authoring once the appropriate study(s) have been associated.
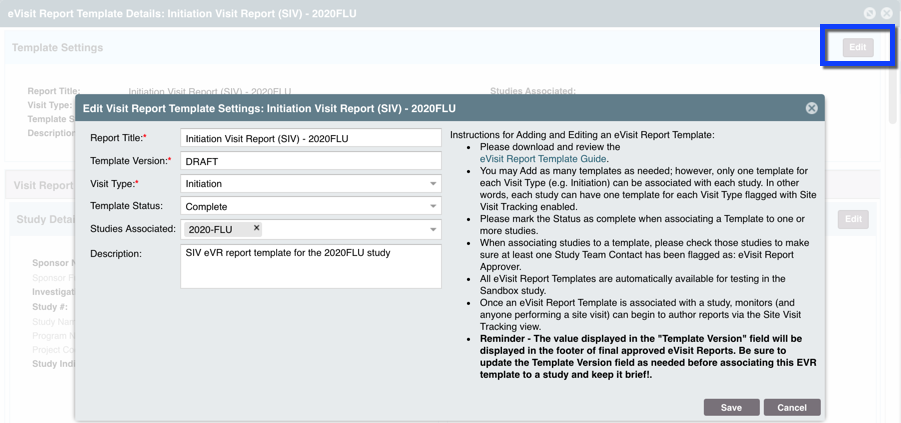
| Users Access Requirements | Admins and Managers |
NOTE: Managers who wish to edit an eVR template must have access to ALL studies the template is associated with.
Comments
0 comments
Please sign in to leave a comment.