Within the CRA LOUNGE> SITE VISIT TRACKING, users can generate Confirmation and Follow Up Letters for their site visits.
STEP ONE: Select the Site Visit
Select the site visit in the SITE VISIT TRACKING view. If you do not see the site visit in the list, make sure it is created in the PORTFOLIO > CALENDAR view as a "Site Visit". NOTE: Projected Site Visits will not generate lines in the SITE VISIT TRACKING view.
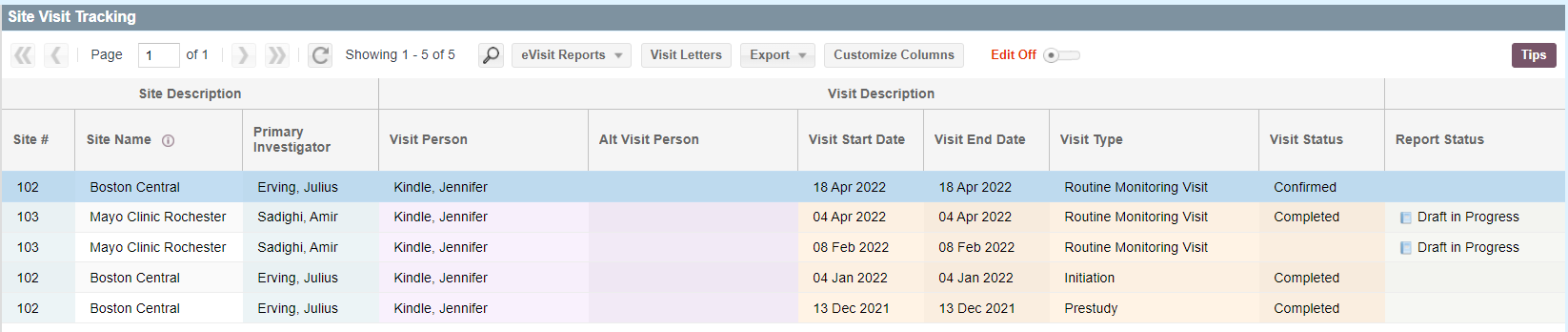
STEP TWO: Click "Visit Letters"
With the visit highlighted that the letter generated will be for, click "Visit Letters" in the top bar to open the "Manage Visit Letters" window.
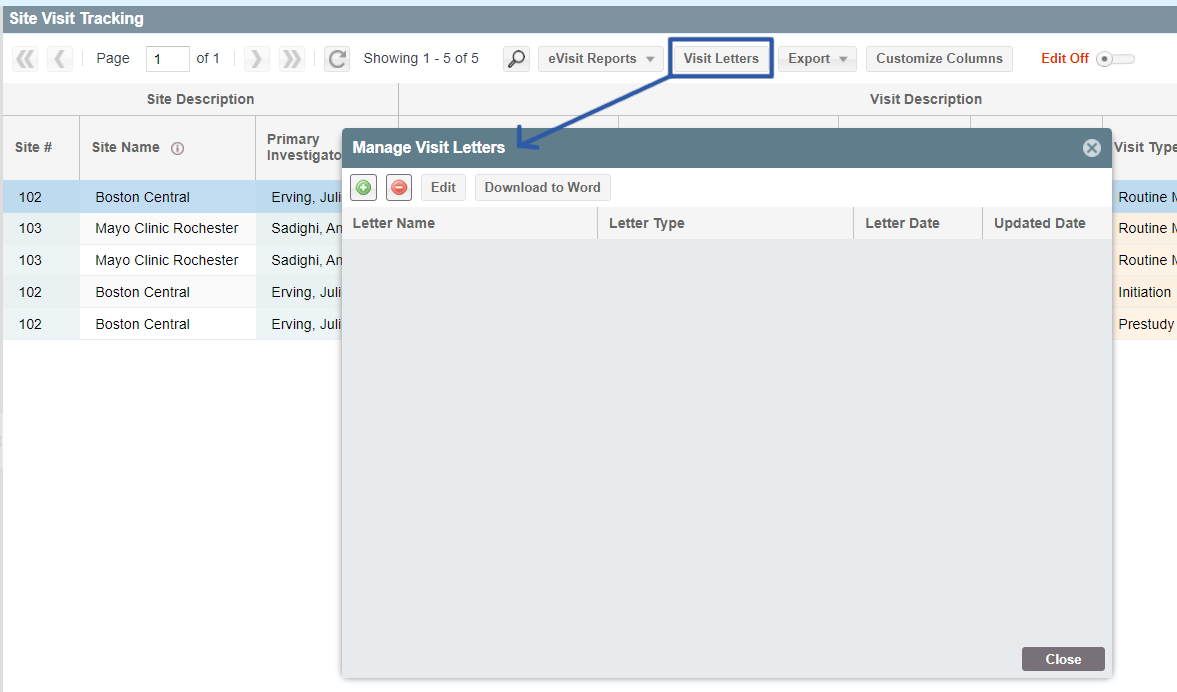
- Green Plus Sign - Generate a new visit letter
- Red Minus Sign - Remove an existing visit letter
- Edit - Edit information about an existing visit letter
- Download to Word - Download a selected existing visit letter to word
STEP THREE: Create a Letter
In the "Manage Visit Letters" window, use the green plus sign to open the "Add Visit Letter" window. There are three options to creating a visit letter:
- System Default: This is only available if there is no Template created for your study
- Template: This is only available if a Template has been created for your study
- Prior Letter: This is only available if there is a letter that has already been created for your site HINT: You will be able to select a prior letter of any type. You are not restricted to the site and/or type of letter you are currently generating.
- Letter Type - REQUIRED - Select either "Confirmation", "Follow-up", or "Other" depending on what type of visit letter you are going to generate.
- Letter Name - REQUIRED - This will auto-populate with the Letter Type, but can be customized in this view or in the "Manage Visit Letters" view.
- Letter Date - REQUIRED - Date of the letter for "Confirmation" and "Follow-up" will be displayed in the SITE VISIT TRACKING grid view. If more than one letter exists, the most recently edited one's date will be displayed even if the other has a more recent date.
When finished entering the required information, click "Save" to be taken to the "Edit Visit Letter" window.
STEP FOUR: Edit your Visit Letter
Depending on whether you used a system default letter or a prior letter, your initial letter generation will be created after clicking "Save" and you will see a view similar to the following:
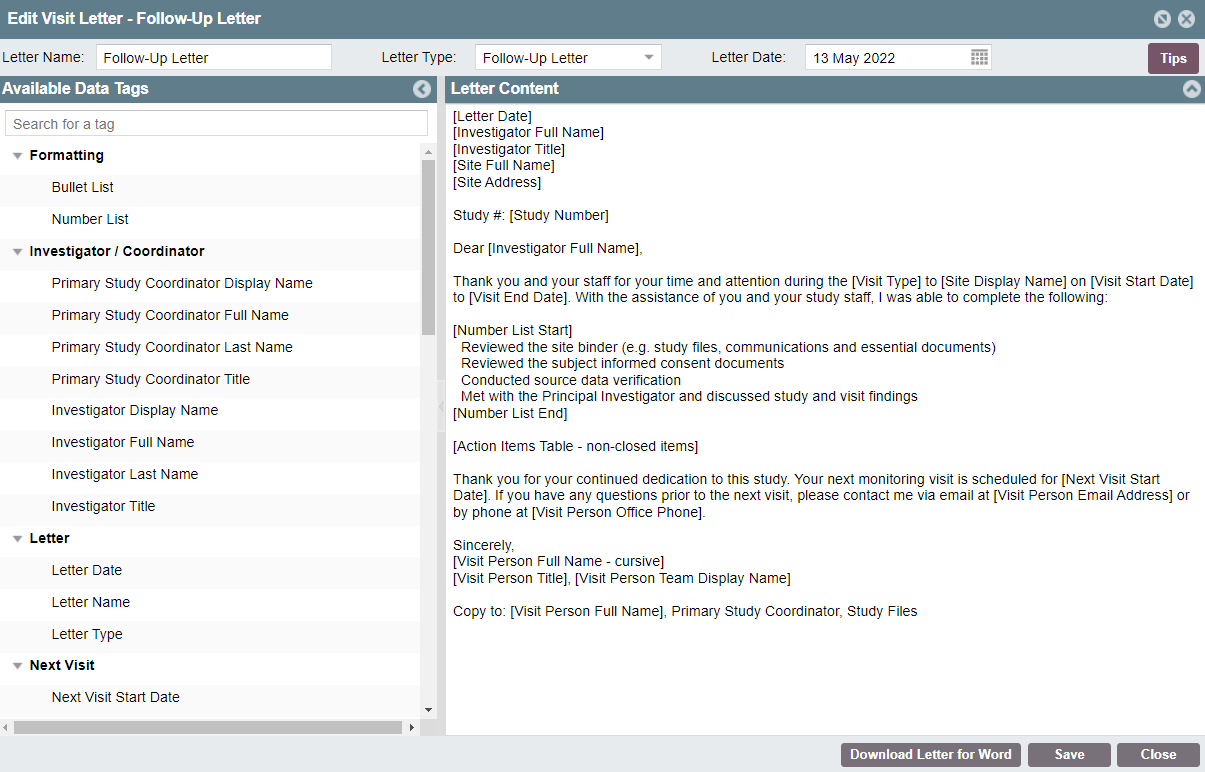
Within the Visit Letter Editor, you can edit the letter name, letter date, and complete the letter manually by adding text and using data tags.
In this view, you can add text or "Data Tags" into your letter. All Data Tags (listed in the left side of this view) will auto-populate with information from the SimpleTrials system as long as that information has been captured. This is the most useful for data that can either be carried over from letter to letter (j.e. Investigator name, site address, CRA name, etc.) or fields that will be included in each letter, but with updated data pulled from SimpleTrials (i.e. visit start date, visit end date, next visit date) so they will not need to be added manually for each visit.
Within the "Letter Content" view, anything within square brackets [ ] is a Data Tag. When you select "Download Letter for Word", it will replace the brackets and text with the corresponding information from the system. If any of the information is missing, you will see the brackets with a note letting you know the information was not available within the SimpleTrials system. You can manually edit all information in the Word document.
STEP FIVE: Download Letter to Word and Finalize
IMPORTANT NOTE: Make sure to "Save" the letter before selecting "Download Letter for Word". The letter downloaded will be the last saved version of the letter.
Click "Download Letter for Word" to generate a .docx download of the letter that is editable in a word editor. Here you will be able to see the information that is automatically generated by SimpleTrials by using the Data Tags.
NOTE: You can edit and download the letter as many times as needed to get the information correct. It is the act of adding a new letter (Step three) that uses one of your letter allotments for your subscription.
To check on the number of available visit letters, an Admin User can go to ADMINISTRATION > SUBSCRIPTION & SETTINGS to view the allotment in the top right grid.
| Users Access Requirements | Admin, Manager, Associate |
| Portfolio View Access Requirements | All Data, Studies + General Records |
| Subscription Requirements | Trial, Standard, Premium, Premium for Sites, Premium Plus, Enterprise |
Comments
0 comments
Article is closed for comments.